Попередня сторінка: 3.2. Редагування та форматування тексто...
Наступна сторінка: 3.4. Упорядкування слайдів. Виступ з вик...
У цьому пункті йтиметься про таке:
які графічні об'єкти можна вставити на слайд презентації; як вставити графічний об'єкт на слайд; як редагувати та форматувати графічні об'єкти.
ВИДИ ГРАФІЧНИХ ОБ’ЄКТІВ
Пригадайте
Як можна отримати графічне зображення для вставлення на слайд комп’ютерної презентації?
Якими засобами ви користувалися для створення графічних зображень?
Використання графічних зображень у комп’ютерних презентаціях робить під час виступу наочнішим і зрозумі-лішим те, про що людина хоче розповісти.
На слайди комп’ютерної презентації можна вставляти графічні об’єкти різних видів: фігури, зображення, піктограми, 3В-моделі та інше. Приклади графічних об’єктів та елементи керування Стрічки для вставлення об’єктів на слайди наведено в таблиці 3.2.
Таблиця 3.2
Види графічних об’єктів та елементи керування для їх вставлення
|
Приклад об’єкта |
Вид об’єкта |
Елементи керування для вставлення об’єкта |
 |
Фігура |
 |
 |
Зображення |
 |
 |
Піктограма |
 |
 |
3D-модель |
 |
Об’єкти виду зображення містяться в колекції професійних зображень, яку надають розробники Microsoft Office. Зображення в колекції поділяються на групи (мал. 3.27):

Піктограма (лат. pictus— мальований, грец.
Ypappa — письмовий знак) — умовний малюнок із зображенням будь-яких дій, явищ, предметів тощо.
Images (англ. images — зображення) — фотографії;
Icons (англ. icons — значки) — значки, піктограми, наприклад

Cutout People (англ. cutout people — вирізані люди) — зображення людей, вирізані з фотографій;
Stickers (англ. stickers — наклейки) — невеликі зображення, якими часто обмінюються під час електронного спілкування,
наприклад

Videos (англ. videos — відео) — файли відео; Illustrations (англ. illustrations — ілюстрації) — графічні зображення, ілюстрації (мал. 3.28).

ВСТАВЛЕННЯ ГРАФІЧНИХ ОБ’ЄКТІВ НА СЛАЙД ПРЕЗЕНТАЦІЇ
Пригадайте
Що таке ліцензія Creative Commons?
Як дотриматися закону про захист авторських прав, якщо зображення, отримане з Інтернету, має ліцензію Creative Commons?
Фігури можна використовувати для створення власних зображень з готових елементів або оздоблення слайдів.
Для вставлення на слайд фігур різних видів потрібно виконати такий алгоритм (мал. 3.29):

Вставлення зображення на слайд комп’ютерної презентації виконується за таким алгоритмом (мал. 3.30):

Під час вставлення можна вибрати зображення, використовуючи команди зі списку кнопки Зображення:

— з графічного файлу на носії даних
комп’ютера;

— з колекцій професійних зо
бражень Microsoft Office;

— з Інтернету.
Під час вставлення зображення з Інтернету можна вибрати лише ті, які мають ліцензію Creative Commons. Для цього потрібно встановити позначку прапорця

Одночасно із зображенням у презентацію
будуть вставлені дані про його автора, посилання на файл в Інтернеті та відомості про ліцензію на право його використання.
Для вставлення піктограми потрібно вибрати кнопку
Піктограми

в групі Ілюстрації на вкладці Вставлення
та вибрати потрібний об’єкт. Під час вставлення піктограми буде відкрито вкладку Icons вікна колекції професійних зображень Microsoft Office.
Джерелом для вставлення SD-моделей можуть бути файли, що містяться на носіях даних, або моделі з Інтер-
нету. Для вставлення ЗБ-моделі потрібно відкрити спи
сок кнопки 3Б-моделі

у групі Ілюстрації
на вкладці Вставлення, вибрати, з якого джерела буде вставлено об’єкт, та вибрати потрібну модель.
Графічні об’єкти також можуть бути вставлені на слайди презентації з використанням кнопок покажчиків місця заповнення:

— 3Б-моделі з Інтернету;

— зображення з файлу, розміщеного на носіях даних;

— професійне зображення з колекції Microsoft Office;

— піктограма.
РЕДАГУВАННЯ ГРАФІЧНИХ ЗОБРАЖЕНЬ
Пригадайте
Як змінити розмір і положення текстових об’єктів на слайді презентації?
Для чого призначені маркери на межі та в кутах текстових об’єктів?
Переміщення графічних об’єктів виконується аналогічно до переміщення текстових об’єктів, але вказівник на-
буває вигляду

над будь-якою точкою графічного об’єкт,
а не лише на його межі.
Як і у текстових об’єктів, на межі вибраного або щойно вставленого графічного об’єкта є маркери, призначені для змінення розмірів об’єкта та його повороту. Але будьте уважні: переміщення маркерів, що розміщені на серединах сторін межі, може спотворити зображення. Якщо перетягувати маркери, що розміщені в кутах, то одночасно пропорційно будуть змінюватись і висота, і ширина об’єкта.
Після вставлення на слайд або вибору графічного об’єкта на Стрічці з’являються відповідні тимчасові вкладки. На них у групах Упорядкування та Розмір розміщені елементи керування для упорядкування та змінення розмірів графічних об’єктів:

— кнопки зі списками для переміщення гра
фічних об’єктів на один 0ар вище/нижче ін0их об’єктів слайда, на передній/задній план;

— кнопка зі списком для повороту графічного
об’єкта на 90 градусів за або проти годинникової стрілки, або його віддзеркалення;

— кнопка зі списком для обрізання частин зобра
ження, які не повинні відображатися на слайді;

— поля з лічильниками для установлення
значень 0ирини та висоти графічного об’єкта. Видалити зі слайда вставлений графічний об’єкт можна, вибрав0и його та натиснув0и клаві0у Delete або Backspace на клавіатурі.
ФОРМАТУВАННЯ ГРАФІЧНИХ ОБ’ЄКТІВ
Графічні об’єкти презентації мають такі властивості: розміри (висоту та 0ирину), положення на слайді (відстань від лівої та верхньої меж слайда), форму рамки, товщину та колір межі та ін0і.
Значення властивостей фігур можна змінити, використовуючи елементи керування з групи Стилі фігур тимчасової вкладки Формат фігури. Приклади властивостей фігур та елементи керування для встановлення значень властивостей наведено в таблиці 3.3.
У графічних об’єктів зображення можуть бути змінені значення властивостей: яскравість, контраст, прозорість, насиченість, відтінок кольору, стиль межі зображення, прозорість фону та ін0і. Елементи керування для виконання цих операцій розміщені у групах Настроювання та Стилі зображень тимчасової вкладки Формат зображення (мал. 3.31).

Таблиця 3.3
Приклади властивостей фігур та елементи керування для встановлення значень властивостей
|
Елементи керування |
Приклад фігури, властивості, їх значення |
Елементи керування |
Приклад фігури, властивості, їх значення |
|||
 |
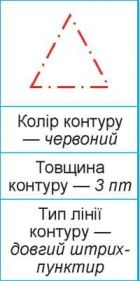 |
 |
 |
|||
На малюнку 3.32 наведено вигляд зображення з різними значеннями властивостей, встановленими з використанням різних елементів керування:
а) початкове зображення;
б) кнопка Художні ефекти, ефект — горизонтальна вставка;
в) кнопка Коригування, яскравість — +40 %;
г) кнопка Колір, перефарбування — синій; кнопка Прозорість, прозорість — 50 %о .

Одночасно можна змінювати значення кількох властивостей графічного об’єкта, застосувавши до нього один з наперед визначених стилів оформлення. Інструменти змінення стилів розміщені у групах Стилі на тимчасових вкладках Стрічки.
Для відмови від установленого формату зображень можна
вибрати кнопку Скинути параметри зображення

у групі
Настроювання тимчасової вкладки Формат зображень.
Працюємо з комп’ютером
Увага! Під час роботи з комп’ютером дотримуйтеся вимог безпеки життєдіяльності та санітарно-гігієнічних норм.
Завдання 1. Уставте та видаліть графічні об’єкти на слайдах комп’ютерної презентації.
1. Відкрийте презентацію, що зберігається у файлі вправа 3.3.pptx у папці Розділ 3\Пункт 3.3.
2. Вставте на другий слайд зображення з файлу лікар. jpg, що зберігається у папці Розділ 3\Пункт 3.3\Вправа 3.3. Для цього:
1. Виберіть другий слайд презентації.
2. Виконайте Вставлення

Зображення

Зобра
ження

Цей пристрій.
3. Відкрийте у вікні Вставлення рисунка вміст папки Розділ 3\Пункт 3.3\Вправа 3.3.
4. Виберіть значок файлу лікар.jpg і кнопку Вставити.
5. Змініть розмір і положення вставленого зображення.
3. Уставте 3Б-модель одного з лікарських атрибутів.
Для цього:
1. Виконайте Вставлення

Ілюстраи і'і

ЗБ-моделі.
2. Уведіть ключове слово medicine (англ. medicine — ліки, медицина) та натисніть клавішу Enter.
3. Виберіть одну з моделей і кнопку Вставити.
4. Змініть розмір і положення вставленої моделі.
5. Поверніть зображення моделі, перемістивши об’єкт

у центрі моделі.
4. Уставте на третій слайд зображення з Інтернету, яке відповідає заголовку слайда. Для цього:
1. Виконайте Вставлення

Зображення

З Ін
тернету.
2. Уведіть ключове слово бухгалтер і натисніть клавішу Enter.
3. Виберіть одне із зображень і кнопку Вставити.
4. Зверніть увагу на вставлене посилання і відомості про автора та ліцензію з дозволом на використання зображення.
5. Змініть розмір і положення вставленого зображення та відомостей про автора і ліцензію.
5. Видаліть один з графічних об’єктів, розміщених на четвертому слайді. Для цього:
1. Виберіть четвертий слайд.
2. Виберіть один з графічних об’єктів.
3. Натисніть клавішу Delete на клавіатурі.
6. Створіть з фігур зображення за зразком (мал. 3.33). Для цього:
1. Розгляньте зразок, визначте фігури, з яких утворено зображення.
2. Виконайте Вставлення

Ілю
страції

Фігури.
3. Виберіть у групі Прямокутники кнопку Прямокутник: округлені кути.
4. Виділіть протягуванням на слайді місце для вставлення фігури.
5. Створіть інші частини зображення.

Завдання 2. Відформатуйте графічні об’єкти на слайдах презентації.
1. Відформатуйте зображення, створене з фігур, за зразком (мал. 3.34). Для цього:
1. Виберіть прямокутник з округленими кутами.
2. Виконайте Формат фігури

Стилі фігур

Заливка фігури.
3. Виберіть світло-сірий колір для заливки фігури.
4. Виконайте Формат фігури

Стилі фігур

Контур фігури.
5. Виберіть темно-сірий колір для контуру фігури.

6. Виконайте Формат фігури

Стилі фігур

Кон
тур фігури

Штрихи.
7. Виберіть зразок Суцільна лінія для контуру фігури.
8. Виконайте Формат фігури

Стилі фігур

Ефекти для фігур

Рельєф

Лінія відрізу.
9. Відформатуйте інші частини зображення.
2. Збережіть презентацію у вашій папці у файлі з тим самим іменем.
3. Перегляньте презентацію у режимі Показ слайдів. Оцініть зміст і оформлення презентації за вимогами до презентацій. За бажанням внесіть зміни до оформлення.
Найважливіше в цьому пункті
На слайди комп’ютерної презентації можна вставляти
графічні об’єкти різних видів: фігури, зображення, піктограми, ЗЛ-моделі та інші.
Графічні об’єкти можуть бути вставлені на слайди презентації з використанням інструментів з груп Зображення та Ілюстрації вкладки Вставлення або кнопок покажчиків місця заповнення.
Графічні об’єкти презентації мають такі властивості: розміри (висоту та ширину), положення на слайді (відстань від лівої та верхньої меж слайда), форму рамки, товщину та колір межі та інші. У графічних об’єктів зображення можуть бути змінені значення властивостей: яскравість, контраст, прозорість, насиченість, відтінок кольору, стиль межі зображення, прозорість фону та інші.
Інструменти для редагування та форматування графічних об’єктів розміщені на Стрічці на тимчасових вкладках Формат фігури та Формат зображення.
Дайте відповіді на запитання
1. З якою метою вставляють зображення на слайди пре
зентації?
2. Графічні об’єкти яких видів можуть міститися на слайдах презентації?
3. Як можна вставити графічні об’єкти на слайд презентації?
4. Які властивості мають графічні об’єкти презентації?
5. Як видалити графічний об’єкт зі слайда презентації? Перемістити? Змінити розмір?
Обговоріть і зробіть висновки
1. У чому відмінність різних видів графічних об’єктів,
які можуть бути вставлені на слайди комп’ютерної презентації?
2. З якою метою можуть бути вставлені у презентацію 3Б-моделі; зображення людей, вирізані з фотографій; піктограми?
3. Що спільного та які відмінності у форматуванні текстових і графічних об’єктів комп’ютерних презентацій?
4. Як змінити взаємне розташування текстових і графічних об’єктів на слайді презентації, якщо вони накладаються один на один?
Виконайте завдання
1. Відкрийте комп’ютерну презентацію, що зберігається
у файлі завдання 3.3.1.pptx у папці Розділ 3\Пункт 3.3. На слайдах презентації розміщено зображення метеликів і квітів. Змініть розміри та розташування метеликів, поверніть їх, використовуючи маркери обертання. Створіть рамки навколо зображень квітів, вибравши стиль зображення Прямокутник із розмитими краями. Збережіть презентацію у вашій папці у файлі з тим самим іменем.
2. Відкрийте комп’ютерну презентацію, що зберігається у файлі завдання 3.3.2.pptx у папці Розділ 3\Пункт 3.3. Уставте на другий слайд презентації два професійні зображення, що відповідають написам на слайді. Слово для пошуку — car (англ. car — автомобіль). На третій слайд вставте два зображення з Інтернету, що відповідають написам на слайді. Змініть розміри зображень. Розмістіть зображення та відомості про авторів і ліцензію над відповідними написами. Додайте до зображень стиль Проста біла рамка. Збережіть презентацію у вашій папці у файлі з тим самим іменем.
3. Проведіть дослідження та визначте призначення маркерів, розміщених на межі фігур. Створіть презентацію, уставте кілька фігур (наприклад, Сонце, Стрілка: вправо, Не дорівнює, Частина кола та ін.) і продемонструйте змі-нення їх форми як результат перетягування різних маркерів. Запропонуйте назви для маркерів і опишіть їх призначення. Застосуйте до фігур різні стилі оформлення.
Збережіть презентацію у вашій папці у файлі з іменем завдання 3.3.3.pptx.
4. Проведіть дослідження та визначте, значення яких властивостей графічних об’єктів презентації можуть бути
змінені в результаті застосування інструментів Ефекти

з груп Стилі тимчасових вкладок. Створіть тек
стовий документ і опишіть у ньому, до яких видів графічних об’єктів можуть бути застосовані ефекти та які є групи ефектів для об’єктів кожного виду. Збережіть документ у вашій папці у файлі з іменем завдання 3.3.4.docx.
5. Проведіть дослідження та визначте, до графічних об’єктів яких видів можна застосувати наперед визна
чені стилі (групи Стилі на тимчасових вкладках). Створіть презентацію, у яку вставте кілька різних графічних об’єктів. Продемонструйте змінення їх вигляду як результат застосування стилів. Збережіть презентацію у вашій папці у файлі з іменем завдання 3.3.5.pptx.
6. Виконайте вправу, розміщену в Інтер-неті за адресою
https://learningapps.org/
watch?v=p1fgmcys322, для встановлення відповід
ності між зразками графічних об’єктів і відповідними групами колекції професійних зображень Microsoft Office.

Готуємось до вивчення нового матеріалу
1. Якою повинна бути послідовність слайдів у презен
тації?
2. Як ви готуєтесь до виступу з використанням комп’ютерної презентації?
3. Чи залежить текст виступу з використанням презентації від аудиторії, перед якою відбуватиметься виступ?
Це матеріал з підручника "Інформатика" 5 клас Ривкінд 2022 читати онлайн
Наступна сторінка: 3.4. Упорядкування слайдів. Виступ з вик...